発注情報を管理する
発注情報を見る
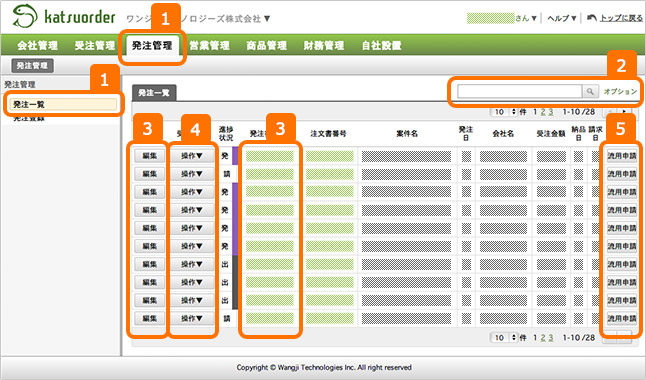
| 1 | 上部メニューの『発注管理』をクリック後、左メニューの『発注一覧』をクリックします。 |
|---|---|
| 2 | テキストボックスにテキストを入力し、search iconをクリックすると、検索が可能です。 また、「オプション」をクリックすると、詳細検索が可能です。 |
| 3 | 発注番号をクリックすると、発注の詳細情報を確認出来ます。また、「編集」をクリックすると、発注情報の編集が可能です。 |
| 4 | 発注処理の「操作」をクリックすると、発注データのステータスを変更する事が出来ます。 |
[KATSUORDERでは下記の発注処理の流れを標準としております]

[各ステータスの説明]
| ステータス | サブステータス | 説明 | |
|---|---|---|---|
| B1 | 発注申請 | 発注情報を登録した初期状態です | |
| B2 | 注即発行 | 発注書を即座に発行する状態です | |
| 注発行待ち | 発注書の発行を一時的に待つ状態です | ||
| 注先方発行 | 外注先のフォーマットを利用する場合です | ||
| 発行なし | 毎月作業などで書類のやり取りを省略する場合など | ||
| キャンセル | 発注を取り消します | ||
| B3 | 稼働中 | 発注処理が完了し、案件が稼働している状況 | |
| B4 | 検収のみ | 納品処理のみ実施し、請求書の発行を待つ状態です | |
| 請受領待 | 検収が完了し、請求書の受領を行う状態です | ||
| 出金待ち | 請求書を受領し、出金を待っている状態です | ||
| B5 | 完了 | 出金済みとなり、クローズした案件です | |
※発注ステータスの項目変更は、カスタマイズ開発での対応となりますので、変更を希望の場合には、弊社営業担当までお問い合わせ下さい。
| 5 | 「流用申請」により、本案件に類似した発注情報を簡単に登録する事が可能です。 |
|---|
各種書類を発行する
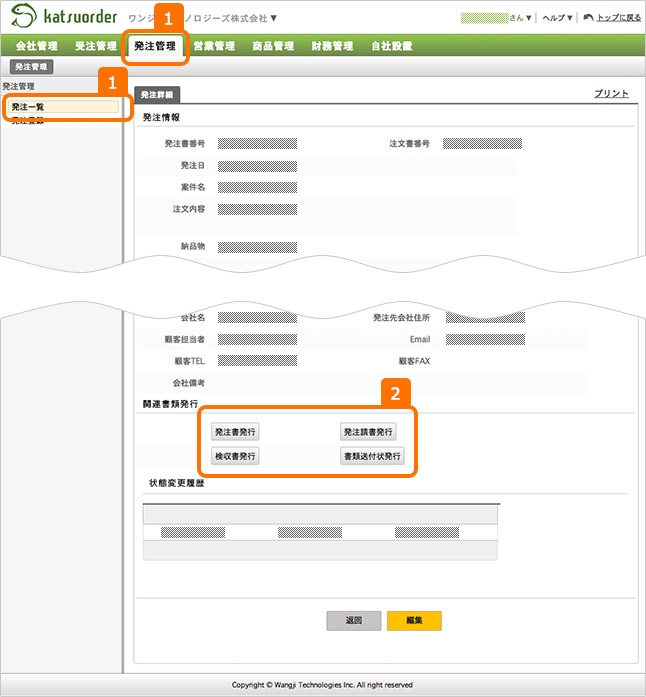
| 1 | 上部メニューの『発注管理』をクリック後、左メニューの『発注一覧』をクリックし、一覧から書類を発行したい発注の詳細情報を開きます。 |
|---|---|
| 2 | 詳細情報の「関連書類発行」にある「発注書発行」「発注請書発行」「検収書発行」など、必要な書類をクリックするとPDFを生成します。 |
[発行書類について]
| 書類名 | 説明 |
|---|---|
| 発注書 | 発注時に自社から発注先に発行する発注書になります |
| 発注請書 | 発注時に発注先から受領する請書になります |
| 検収書 | 検収後に自社から発注先に発行す検収書になります |
| 書類送付状 | 原本を郵送、FAXする際のヘッダー書類です |
※自社の会社名、住所などは管理画面から自由に設定が可能です。発行書類への
ロゴ添付などについては、初期費用の範囲で、初期一回に限り、カスタマイズ可能です。2回目以降は、別途費用となりますので、予めご了承下さい。
なお、フォーマットそのものの変更はカスタマイズ開発となりますので、弊社営業担当までご相談下さい。
発注情報を新規追加・編集する
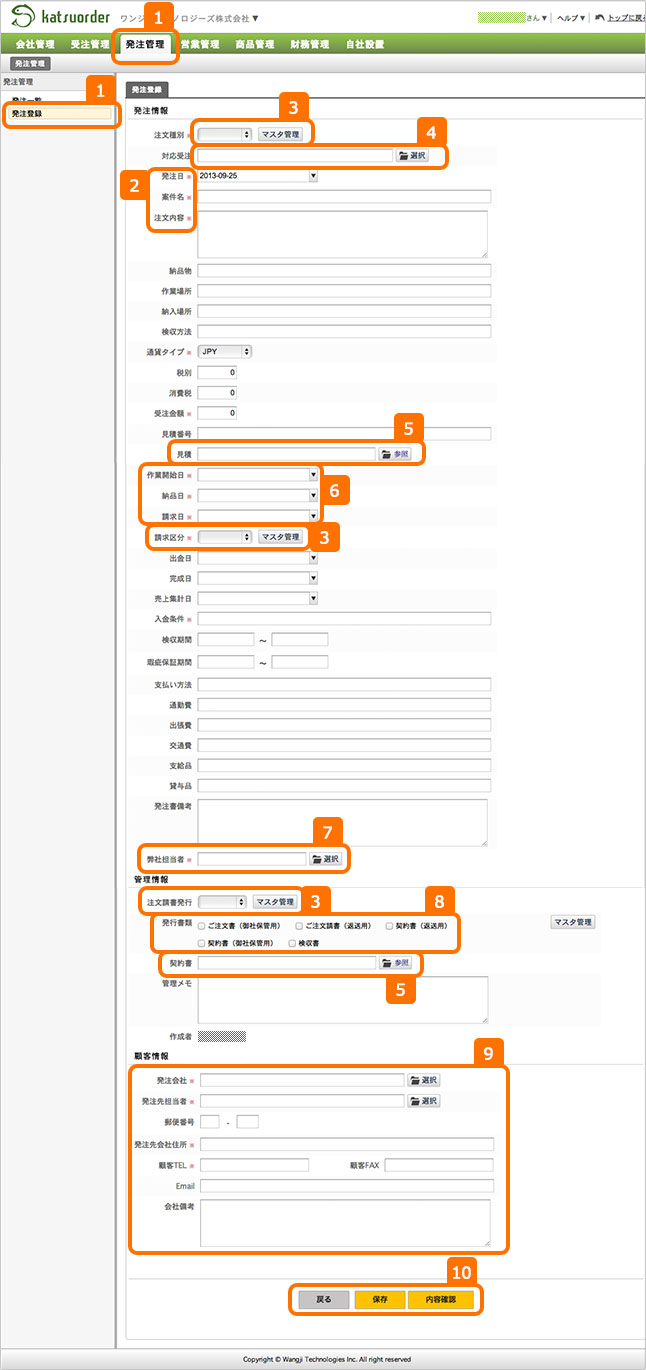
| 1 | 上部メニューの『発注管理』をクリック後、左メニューの『発注登録』をクリックします。 |
|---|---|
| 2 | ※は必須入力となりますので、必ず、ご入力下さい。 |
| 3 | 注文種別・請求区分などについては、選択型となっており、「マスタ管理」にて項目の追加・変更などが可能です。 |
| 4 | 対応受注ボックス右にある「選択」をクリックすると、受注一覧のポップアップが表示されますので、受注をご選択下さい。 |
| 5 | 受領済みの見積書、契約書などがあれば、こちらに保管しておく事が可能です。 |
| 6 | 作業開始日、納品日、入金日などについては、フォーカスを当てると、カレンダーがポップアップし、該当する日付を選択します。また、「2013-09-25」のフォーマットで直接入力も可能です。 |
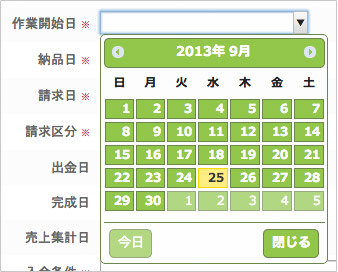 |
|
| 7 | 弊社担当者については「選択」をクリックすると担当者一覧が表示されますので、該当者を選択して下さい。 |
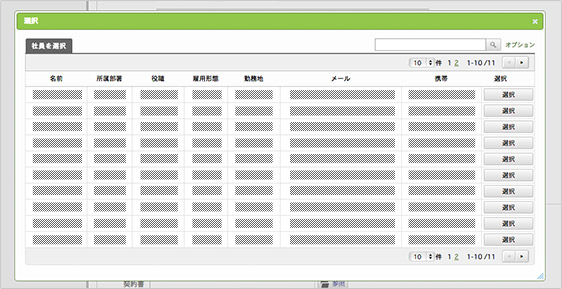 |
|
| 8 | 本発注において必要な書類をチェックします。 |
| 9 | 発注先については「選択」をクリックすると企業一覧が表示されますので、該当の発注先を選択して下さい。企業を選択後、担当者様の選択が出来ます。 |
| 10 | 「保存」をクリックすると入力データが保存されます。「内容確認」をクリックすると、内容確認画面で確認後、保存する事が可能です。 |



