社員情報を見る
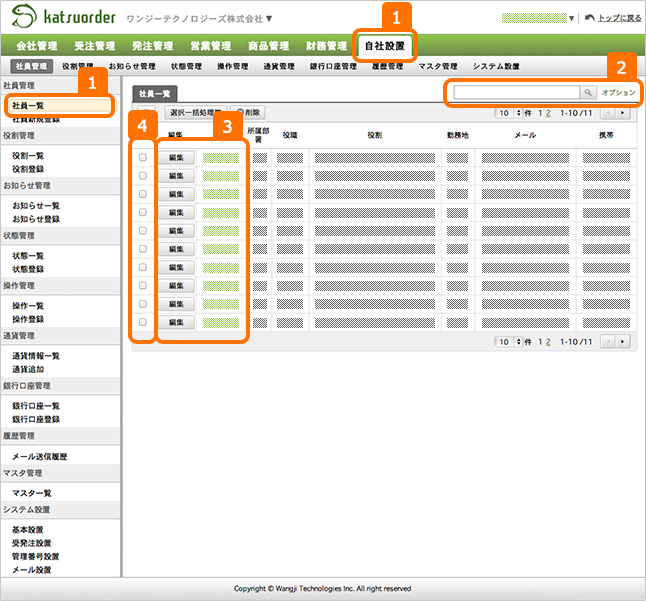
| 1 | 上部メニューの『自社設置』をクリック後、左メニューの『社員一覧』をクリックします。 |
|---|---|
| 2 | テキストボックスにテキストを入力し、search iconをクリックすると、検索が可能です。また、「オプション」をクリックすると、詳細検索が可能です。 |
| 3 | 名前をクリックすると、社員の詳細情報を確認出来ます。また、「編集」をクリックすると、社員情報の編集が可能です。 |
| 4 | 複数の社員を選択して、表の上部にある「一括処理」をクリックすると一度に複数の社員の在職状況などを設定する事や、削除などを行えます。 |
社員情報を新規登録・編集する
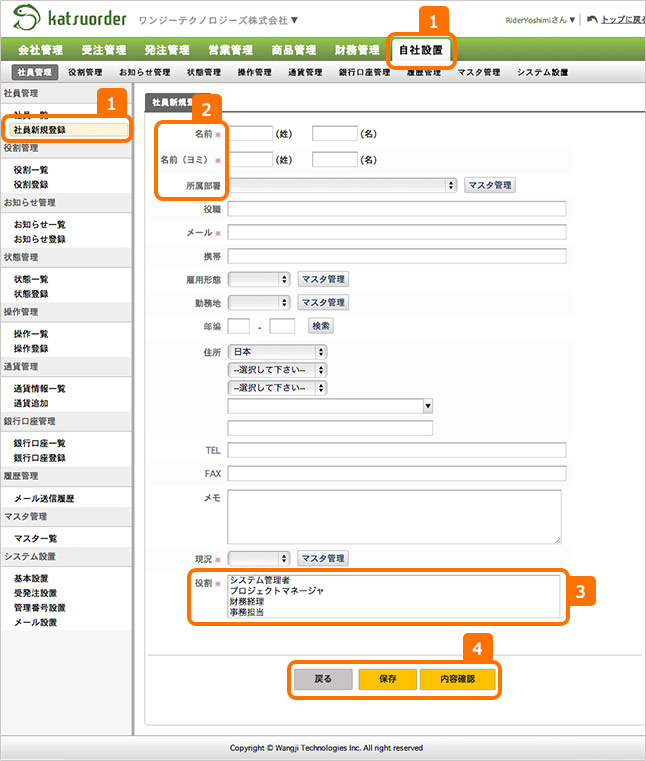
| 1 | 上部メニューの『商品管理』をクリック後、左メニューの『社員新規登録』をクリックします。 |
|---|---|
| 2 | ※は必須入力となりますので、必ず、ご入力下さい。 |
| 3 | 役割は「役割管理」で管理し、該当の社員が閲覧・編集など操作出来る機能を制限します。 |
| 4 | 「保存」をクリックすると入力データが保存されます。「内容確認」をクリックすると、内容確認画面で確認後、保存する事が可能です。 |
役割情報を見る
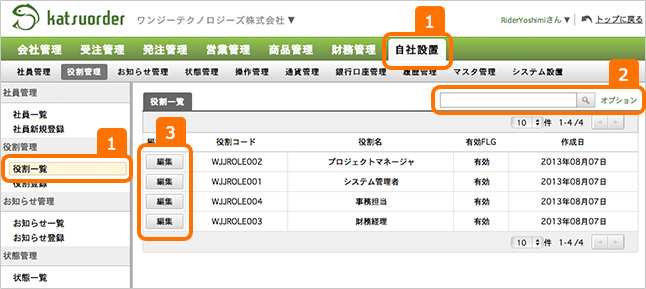
| 1 | 上部メニューの『自社設置』をクリック後、左メニューの『役割一覧』をクリックします。 |
|---|---|
| 2 | テキストボックスにテキストを入力し、search iconをクリックすると、検索が可能です。また、「オプション」をクリックすると、詳細検索が可能です。 |
| 3 | 「編集」をクリックすると、役割情報の編集が可能です。 |
役割情報を新規登録・編集する
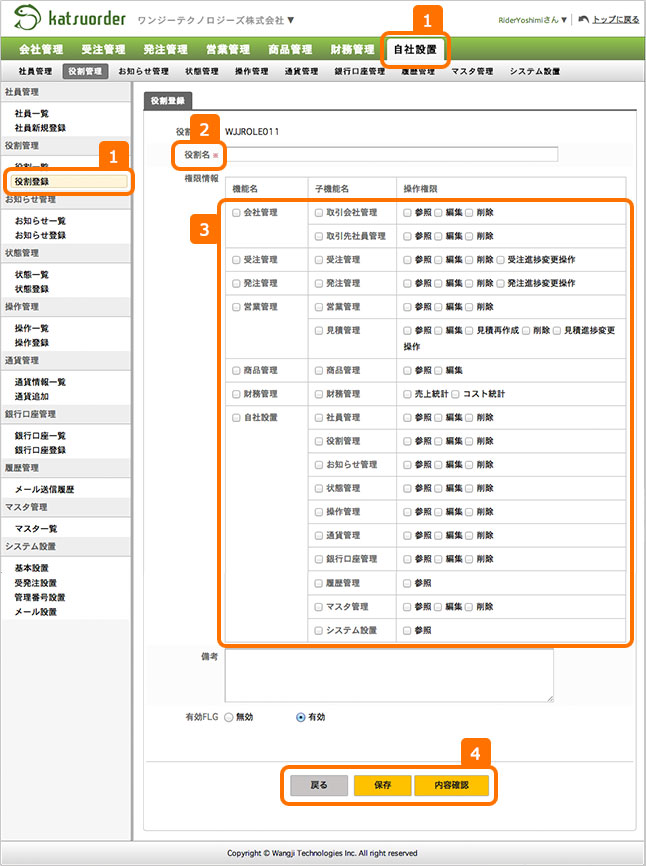
| 1 | 上部メニューの『商品管理』をクリック後、左メニューの『役割登録』をクリックします。 | ||||||||||||||
|---|---|---|---|---|---|---|---|---|---|---|---|---|---|---|---|
| 2 | ※は必須入力となりますので、必ず、ご入力下さい。 | ||||||||||||||
| 3 | 役割名を入力後、その役割において、機能の利用の可否をコントロールすることが出来ます。役割において、与えたい機能をチェックして下さい。 | ||||||||||||||
|
|||||||||||||||
| 4 | 「保存」をクリックすると入力データが保存されます。「内容確認」をクリックすると、内容確認画面で確認後、保存する事が可能です。 |
お知らせ情報を見る
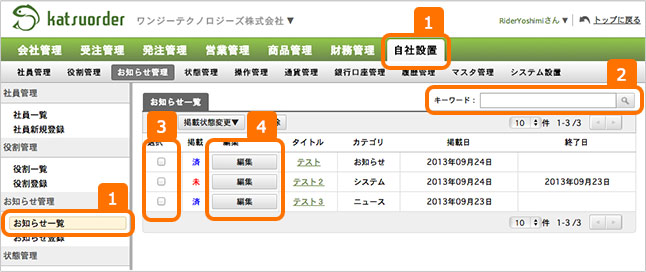
| 1 | 上部メニューの『自社設置』をクリック後、左メニューの『お知らせ一覧』をクリックします。 |
|---|---|
| 2 | テキストボックスにテキストを入力し、search iconをクリックすると、検索が可能です。また、「オプション」をクリックすると、詳細検索が可能です。 |
| 3 | お知らせを複数選択して、状態変更・削除などを実施すると一度に処理する事が可能です。 |
| 4 | 「編集」をクリックすると、お知らせ情報の編集が可能です。 |
お知らせ情報を新規登録・編集する
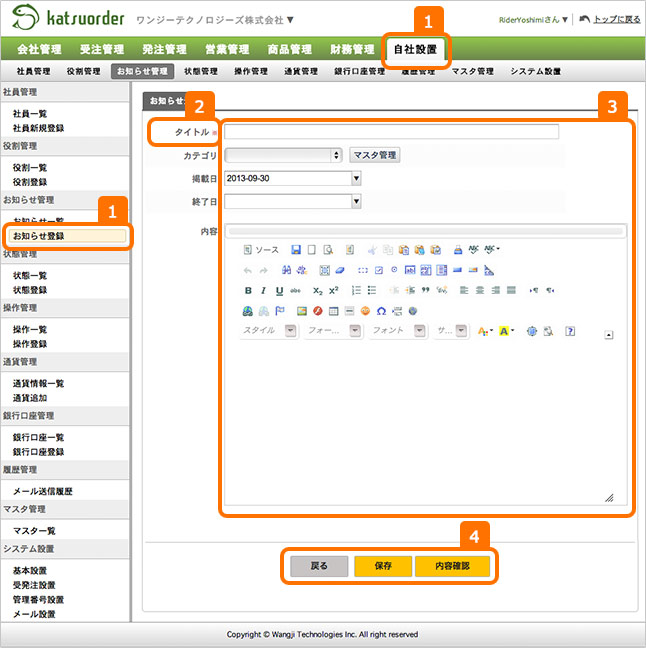
| 1 | 上部メニューの『自社設置』をクリック後、左メニューの『お知らせ登録』をクリックします。 |
|---|---|
| 2 | ※は必須入力となりますので、必ず、ご入力下さい。 |
| 3 | タイトルを入力、カテゴリの選択、掲載日・終了日(終了日を設定すると自動的に掲載が終了します)を入力し、内容を記述します。 |
| 4 | 「保存」をクリックすると入力データが保存されます。「内容確認」をクリックすると、内容確認画面で確認後、保存する事が可能です。 |
状態情報を見る
受注・発注の進捗情報を変更する事が出来る機能です。
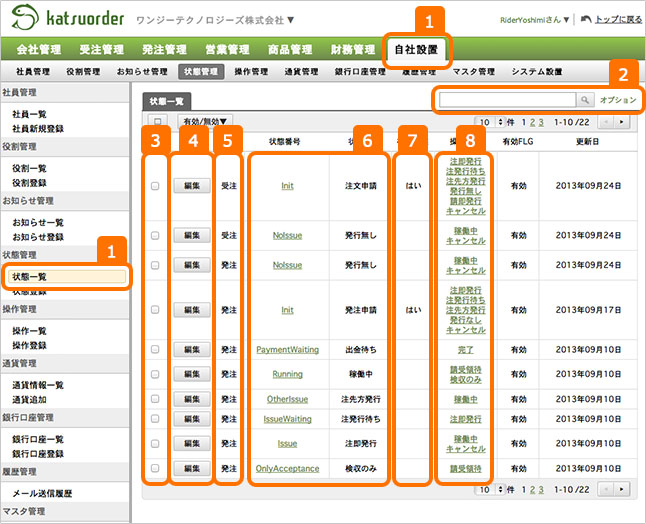
| 1 | 上部メニューの『自社設置』をクリック後、左メニューの『状態一覧』をクリックします。 |
|---|---|
| 2 | テキストボックスにテキストを入力し、search iconをクリックすると、検索が可能です。また、「オプション」をクリックすると、詳細検索が可能です。 |
| 3 | 状態を複数選択して、「有効・無効」を実施すると一度に処理する事が可能です。 |
| 4 | 「編集」をクリックすると、進捗状態情報の編集が可能です。 |
| 5 | 受注・発注いずれかに属しているかを選択する事が可能です。 |
| 6 | 状態番号は英数字での名称、状態名は名称の日本語表示になります。状態番号をクリックすると、状態の詳細を確認出来ます。 |
| 7 | 初期状態で「是」とあるのは、受発注ぞれぞれの初期状態となります。受注・発注でそれぞれ、一つとなります。 |
| 8 | 本状態から次に選択出来る状態の一覧になります。 |
状態情報を新規登録・編集する
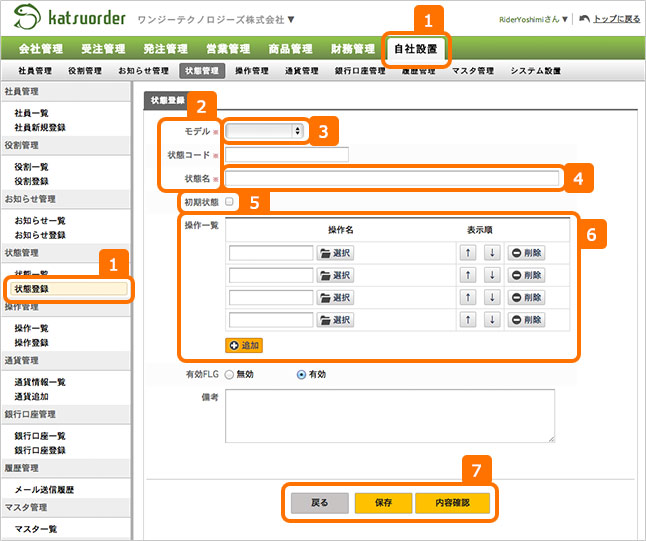
| 1 | 上部メニューの『自社設置』をクリック後、左メニューの『状態登録』をクリックします。 |
|---|---|
| 2 | ※は必須入力となりますので、必ず、ご入力下さい。 |
| 3 | 受注・発注の選択をします。 |
| 4 | 状態コード(英数字)、状態名(日本語名称)を入力します。 |
| 5 | 受注・発注それぞれの初期の状態についてはこちらをチェックします。 |
| 6 | 本状態から次に選択可能な操作を選択します。操作については、操作登録から実行する事が可能です。 |
| 7 | 「保存」をクリックすると入力データが保存されます。「内容確認」をクリックすると、内容確認画面で確認後、保存する事が可能です。 |
操作情報を見る
受注・発注の状態を変更する際の操作について管理する機能です。
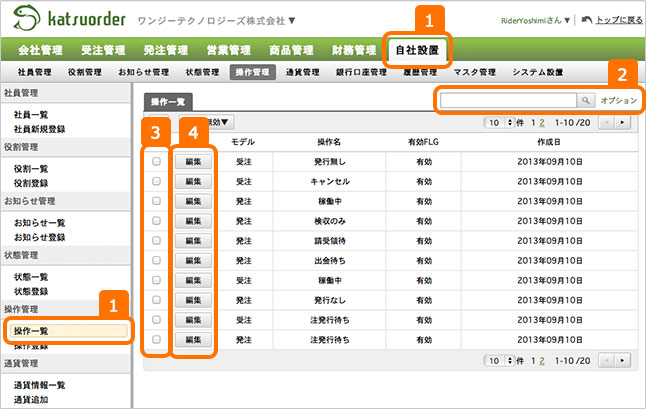
| 1 | 上部メニューの『自社設置』をクリック後、左メニューの『操作一覧』をクリックします。 |
|---|---|
| 2 | テキストボックスにテキストを入力し、search iconをクリックすると、検索が可能です。また、「オプション」をクリックすると、詳細検索が可能です。 |
| 3 | 状態を複数選択して、「有効・無効」を実施すると一度に処理する事が可能です。 |
| 4 | 「編集」をクリックすると、進捗状態情報の編集が可能です。 |
操作情報を新規追加・編集する
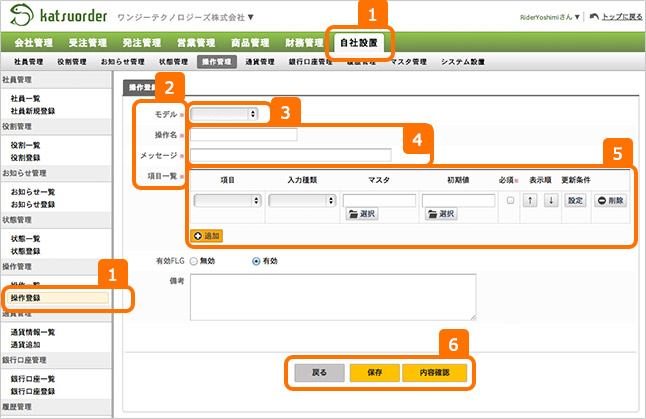
| 1 | 上部メニューの『自社設置』をクリック後、左メニューの『操作登録』をクリックします。 |
|---|---|
| 2 | ※は必須入力となりますので、必ず、ご入力下さい。 |
| 3 | 受注・発注の選択をします。 |
| 4 | 操作名、及び、操作を実行した場合の確認メッセージをここで記述します。 |
| 5 | 項目に「進捗状況」を選択し、初期値に本操作を実行した場合の「状態」をクリックします。 |
| 6 | 「保存」をクリックすると入力データが保存されます。「内容確認」をクリックすると、内容確認画面で確認後、保存する事が可能です。 |
通貨情報を見る
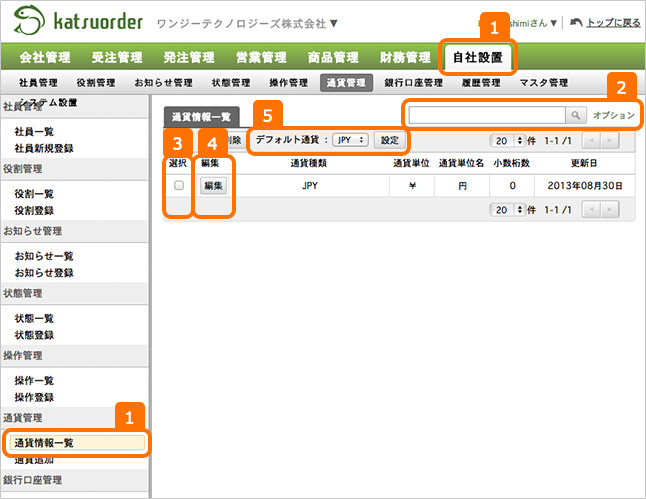
| 1 | 上部メニューの『自社設置』をクリック後、左メニューの『通貨情報一覧』をクリックします。 |
|---|---|
| 2 | テキストボックスにテキストを入力し、search iconをクリックすると、検索が可能です。また、「オプション」をクリックすると、詳細検索が可能です。 |
| 3 | 通貨を複数選択して、「削除」を実施すると一度に処理する事が可能です。 |
| 4 | 「編集」をクリックすると、進捗状態情報の編集が可能です。 |
| 5 | 本システムで標準(デフォルト)で利用する通貨を選択します。 |
通貨情報を新規登録・編集する
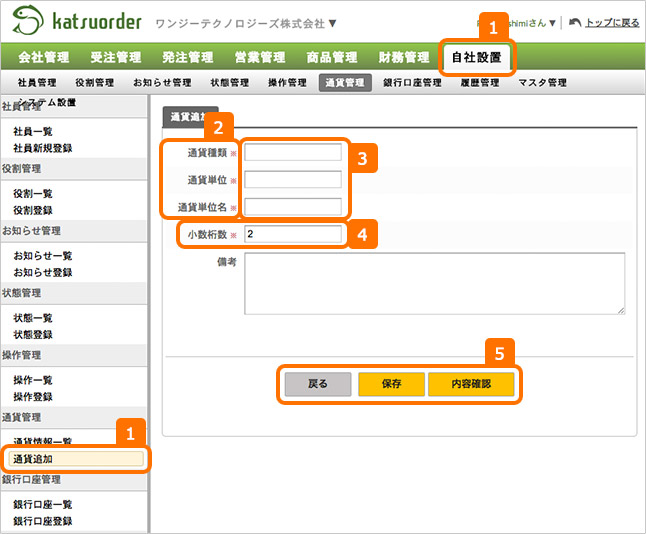
| 1 | 上部メニューの『自社設置』をクリック後、左メニューの『通貨登録』をクリックします。 |
|---|---|
| 2 | ※は必須入力となりますので、必ず、ご入力下さい。 |
| 3 | 通貨種類、単位、単位名を入力します。 |
| 4 | 小数桁数を設定します。見積り、受注情報などにおいて利用される桁数を記述します。日本円の場合、通常は0とします。元の場合など、必要な場合には、小数点以下を利用します。 |
| 5 | 「保存」をクリックすると入力データが保存されます。「内容確認」をクリックすると、内容確認画面で確認後、保存する事が可能です。 |
銀行口座情報を見る
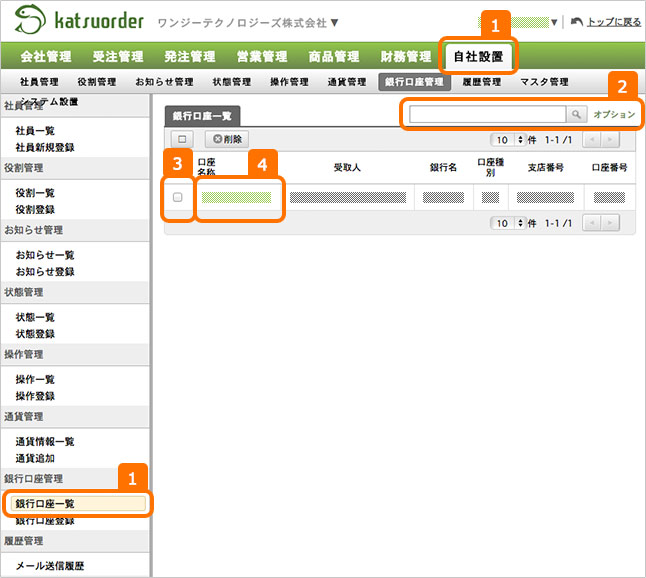
| 1 | 上部メニューの『自社設置』をクリック後、左メニューの『銀行口座情報一覧』をクリックします。 |
|---|---|
| 2 | テキストボックスにテキストを入力し、search iconをクリックすると、検索が可能です。また、「オプション」をクリックすると、詳細検索が可能です。 |
| 3 | 通貨を複数選択して、「削除」を実施すると一度に処理する事が可能です。 |
| 4 | 「振込み口座」をクリックすると、口座情報の編集が可能です。 |
銀行口座情報を新規登録・編集する
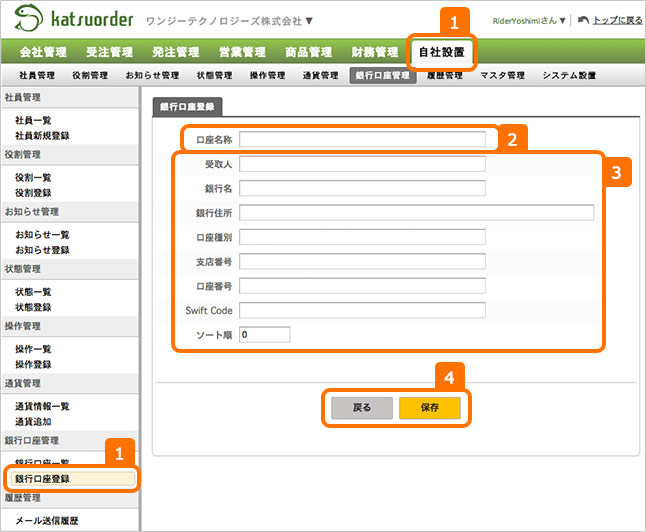
| 1 | 上部メニューの『自社設置』をクリック後、左メニューの『銀行口座登録』をクリックします。 |
|---|---|
| 2 | 口座名称は受注登録する際に選択名となります。 |
| 3 | 請求書に表示が必要な項目を入力します。海外の場合の為、口座住所、SWIFTCODEの登録が可能です。 |
| 4 | 「保存」をクリックすると入力データが保存されます。 |
マスター情報を新規登録・編集する
【重要事項】
マスター情報の変更は上級者向けの機能です。マスター情報を誤って変更すると、深刻な問題が発生する場合があります。ワンジーテクノロジーズは、お客様自身により、本ページから行うマスタ変更により発生した問題に関しては、一切責任を負わないものとします。弊社にご依頼頂ければ、有料で修正対応を行わせて頂く事は可能ですので、弊社営業担当までご相談下さい。
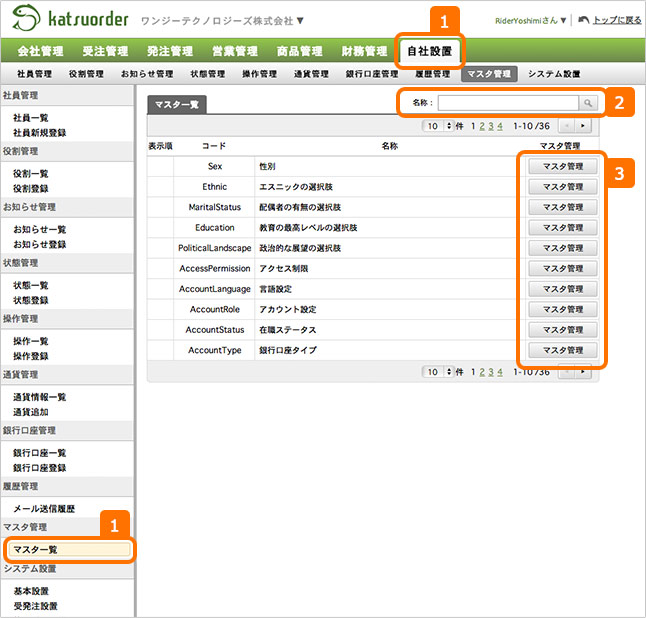
| 1 | 上部メニューの『自社設置』をクリック後、左メニューの『マスタ一覧』をクリックします。 |
|---|---|
| 2 | テキストボックスにテキストを入力し、search iconをクリックすると、検索が可能です。また、「オプション」をクリックすると、詳細検索が可能です。 |
| 3 | マスタ管理をクリックする事で各種マスタの編集が可能です。 |
会社基本情報を設定する
注文書などで利用する自社の基本情報を登録します。
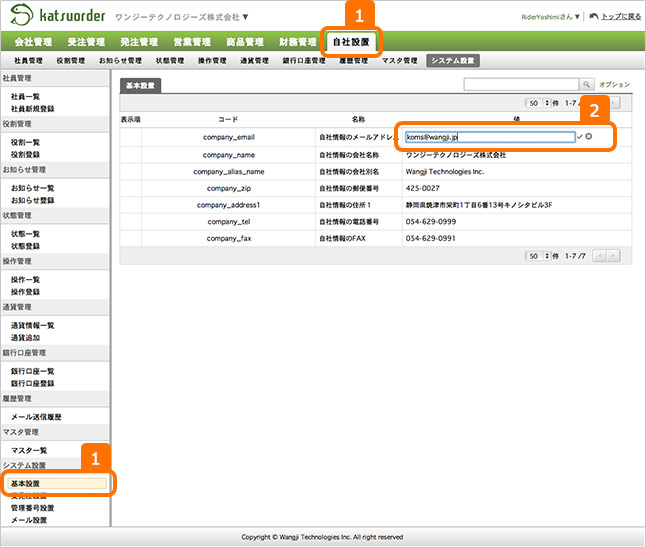
| 1 | 上部メニューの『自社設置』をクリック後、左メニューの『基本設置』をクリックします。 |
|---|---|
| 2 | 変更したい項目の値をダブルクリックすると編集可能画面となります。編集を反映する場合にcheck iconをクリックし、キャンセルする場合にはcancel iconをクリックします。 |
受発注情報を設定する
受注ステータス変更の際に変更を通知するメールアドレスなどを記述します。
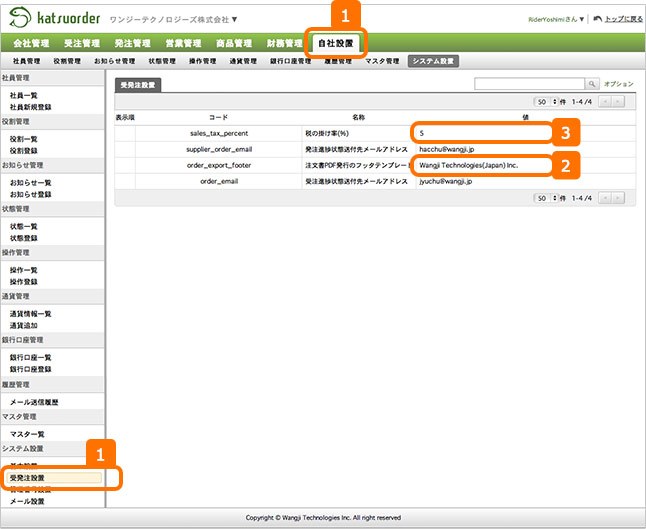
| 1 | 上部メニューの『自社設置』をクリック後、左メニューの『受発注設置』をクリックします。 |
|---|---|
| 2 | 変更したい項目の値をダブルクリックすると編集可能画面となります。編集を反映する場合にcheck iconをクリックし、キャンセルする場合にはcancel iconをクリックします。 |
| 3 | 日本の場合は消費税、中国の場合は営業税、増値税など、売上に対して掛かる税率を登録する事が可能です。 |
管理番号情報を設定する
注文書、請求書、商品管理で使う番号におけるプレフィックスを管理します。
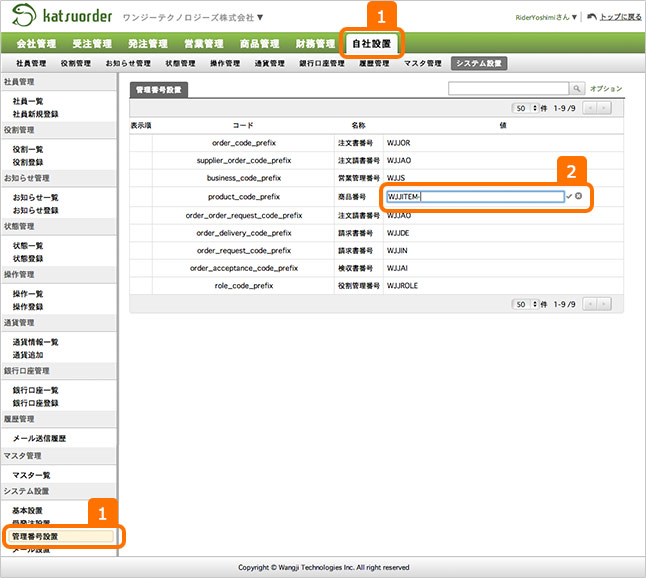
| 1 | 上部メニューの『自社設置』をクリック後、左メニューの『管理番号設置』をクリックします。 |
|---|---|
| 2 | 変更したい項目の値をダブルクリックすると編集可能画面となります。編集を反映する場合にcheck iconをクリックし、キャンセルする場合にはcancel iconをクリックします。番号の付け方に制限はなく、英数字、日本語の利用が可能です。 |
メール情報を設定する
本システムでメール機能を利用する場合に設定する項目です。
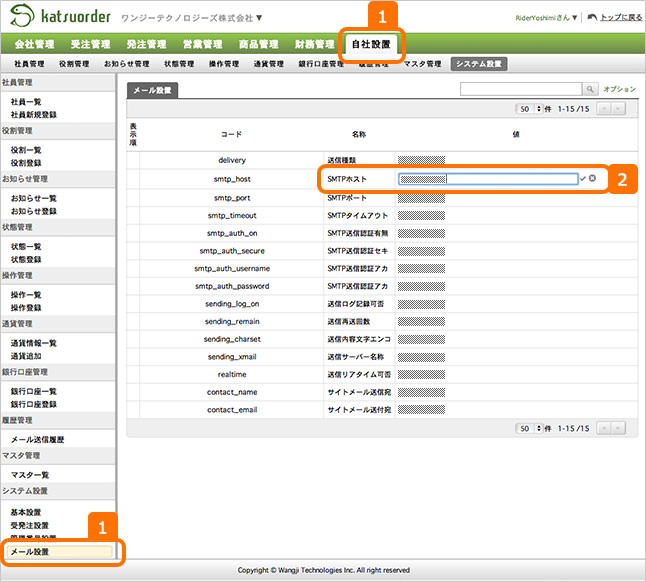
| 1 | 上部メニューの『自社設置』をクリック後、左メニューの『管理番号設置』をクリックします。 |
|---|---|
| 2 | 変更したい項目の値をダブルクリックすると編集可能画面となります。編集を反映する場合にcheck iconをクリックし、キャンセルする場合にはcancel iconをクリックします。 |



