取引先企業を管理する
企業一覧を見る
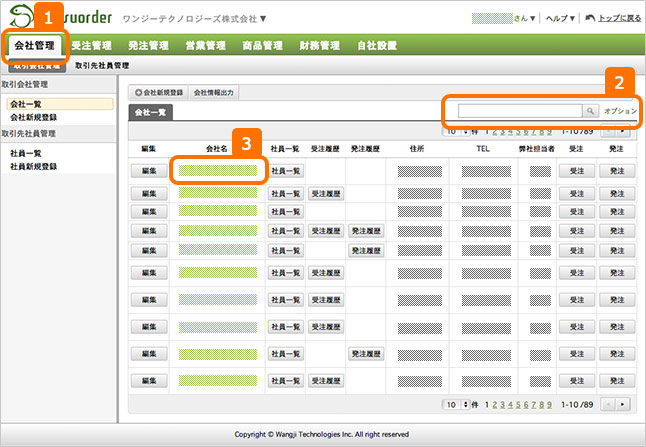
| 1 | 上部メニューの『会社管理』をクリックします。 |
|---|---|
| 2 | テキストボックスにテキストを入力し、search iconをクリックすると、検索が可能です。 また、「オプション」をクリックすると、詳細検索が可能です。 |
| 3 | 会社名をクリックすると、企業の詳細情報を確認出来ます。また、「編集」をクリックすると、企業情報の編集が可能です。 |
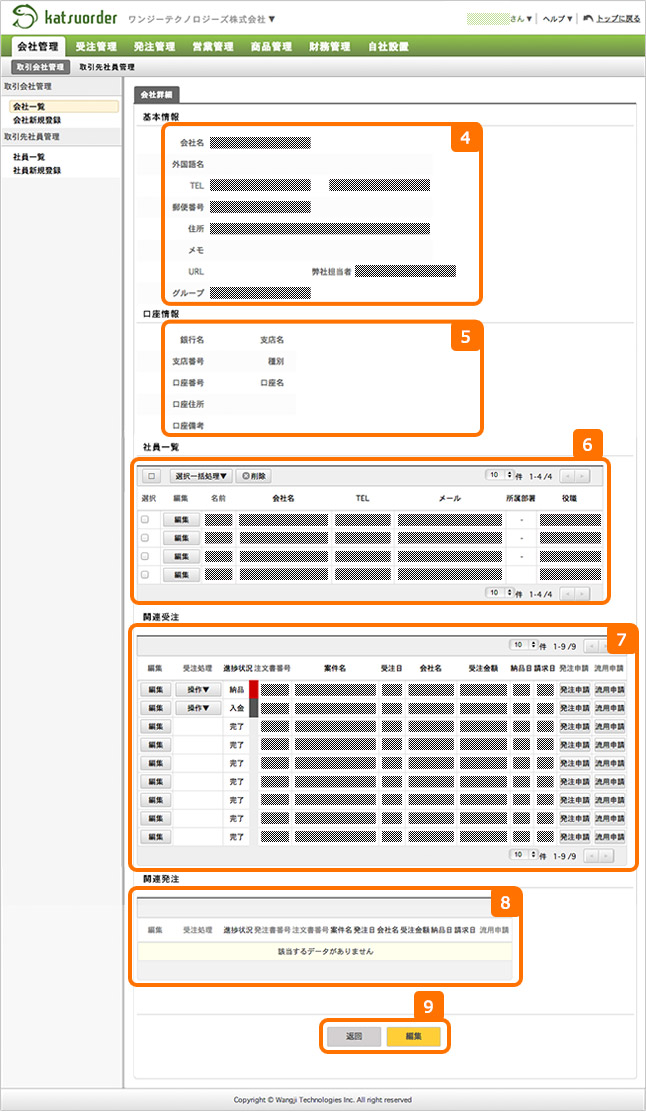 |
|
| 4 | 会社名などの基本情報を表示します。 |
| 5 | 「保存」をクリックすると入力データが保存されます。「内容確認」をクリックすると、内容確認画面で確認後、保存する事が可能です。 |
| 6 | 社員一覧を表示します。 |
| 7 | 受注情報の一覧が表示されます。入金待ち、稼働中などのステータスを管理する事が可能です。「流用申請」で類似した内容を簡単に登録出来ます。 |
| 8 | 発注情報の一覧が表示されます。出金待ち、稼働中などのステータスを管理する事が可能です。「流用申請」で類似した内容を簡単に登録出来ます。 |
| 9 | 「編集」をクリックすると、会社情報編集画面に遷移します。 |
企業を新規登録・編集する
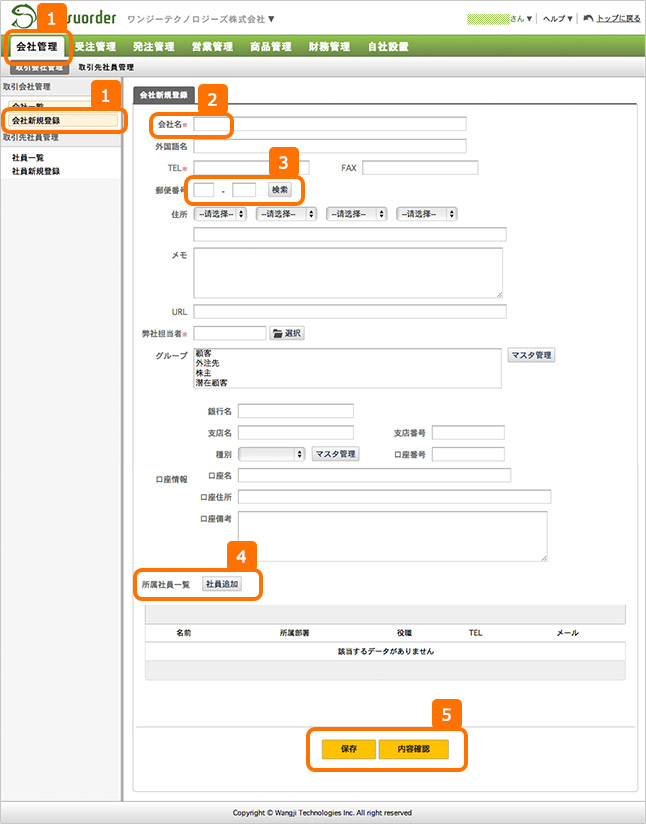
| 1 | 上部メニューの『会社管理』をクリック後、左メニューの『会社新規登録』をクリックします。 |
|---|---|
| 2 | ※は必須入力となりますので、必ず、ご入力下さい。 |
| 3 | 郵便番号を入力して「検索」をクリックすると、候補となる住所が自動的に表示されます(日本版のみの機能)。 |
| 4 | 「社員追加」をクリックすると会社追加と同時に社員の登録が可能です。 |
| 5 | 「保存」をクリックすると入力データが保存されます。「内容確認」をクリックすると、内容確認画面で確認後、保存する事が可能です。 |
社員一覧を見る
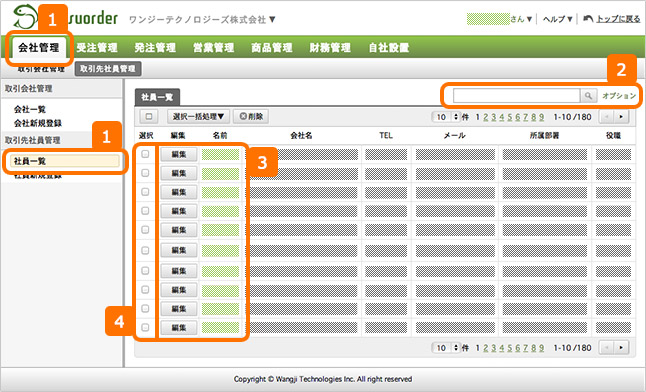
| 1 | 上部メニューの『会社管理』をクリック後、左メニューの『会社新規登録』をクリックします。 |
|---|---|
| 2 | テキストボックスにテキストを入力し、search iconをクリックすると、検索が可能です。 また、「オプション」をクリックすると、詳細検索が可能です。 |
| 3 | 名前をクリックすると、企業の詳細情報を確認出来ます。また、「編集」をクリックすると、社員の編集が可能です。 |
| 4 | 選択にチェックして、表の上にある「選択一括処理」「削除」をクリックすると、選択したもの全てをまとめて処理出来ます。 |
社員を新規登録・編集する
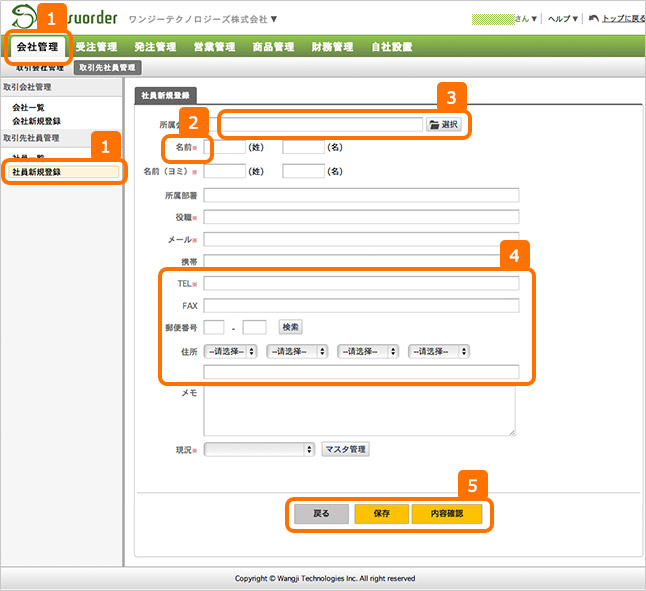
| 1 | 上メニューの『会社管理』をクリック後、左メニューの『社員新規登録』をクリックします。 |
|---|---|
| 2 | ※は必須入力となりますので、必ず、ご入力下さい。 |
| 3 | 所属会社ボックス右にある「選択」をクリックすると、会社一覧のポップアップが表示されますので、所属会社をご選択下さい。 |
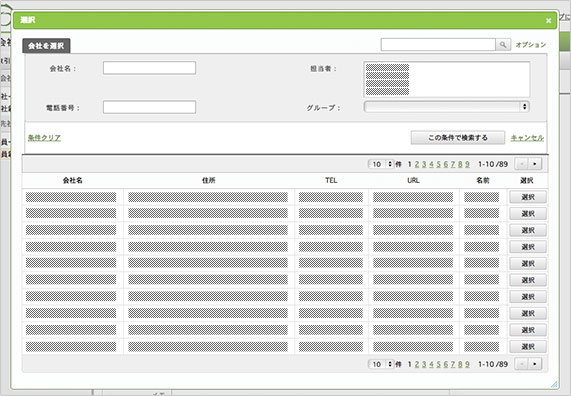 |
|
| 4 | 電話番号、住所などは部署によって異なる場合がありますので、社員単位で登録することが可能です。 |
| 5 | 「保存」をクリックすると入力データが保存されます。「内容確認」をクリックすると、内容確認画面で確認後、保存する事が可能です。 |



