営業情報を管理する
営業情報を見る
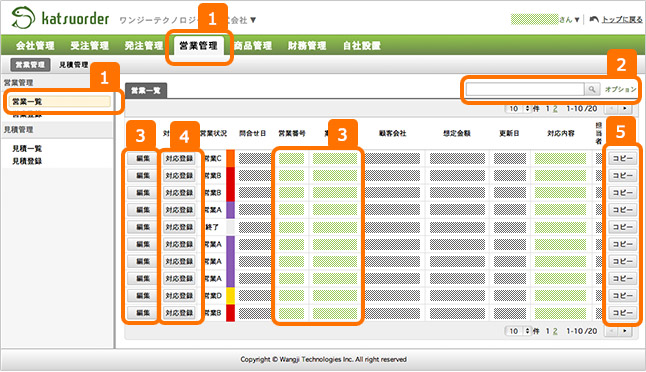
| 1 | 上部メニューの『営業管理』をクリック後、左メニューの『営業一覧』をクリックします。 |
|---|---|
| 2 | テキストボックスにテキストを入力し、search iconをクリックすると、検索が可能です。 また、「オプション」をクリックすると、詳細検索が可能です。 |
| 3 | 営業番号、又は、案件概況をクリックすると、営業の詳細情報を確認出来ます。また、「編集」をクリックすると、発注情報の編集が可能です。 |
| 4 | 「対応登録」をクリックすると、営業情報を追加する事が出来ます。 |
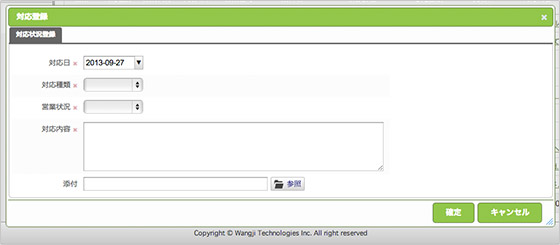 |
[営業プロセスの説明]
営業プロセスは現在、取っている営業的な作業プロセスとなります。| 営業状況 | 説明 |
|---|---|
| 契約 | 受注が完了し、契約処理を実行している段階です |
| 提案 | お客様へご提案を実行している段階です |
| 見積り | 内容が確定し、お見積りを提出、価格交渉に入っている段階です |
| メール | メールによる営業実施の段階です |
| TEL | 電話による営業実施の段階です |
| 追客 | 追い客を行っている段階です |
| 待ち | 反応を待つ状況です |
| 放置 | 長期案件で、一旦、失注ではない状態で、放置する状況です |
| 訪問 | 訪問による営業実施の段階です |
※営業プロセスの項目変更は、管理者権限でログインする事で、お客様自身により、マスターの変更が可能です。
[営業状況の説明]
営業のステータスになります。案件の状況に応じて、上司が部下への指示を出す材料とします。| 営業状況 | 説明 |
|---|---|
| 受注 | 受注出来た案件になります |
| 営業A | 受注がほぼ確実(90%)の案件になります |
| 営業B | 受注確度が70%を超える確実性の高い案件になります |
| 営業C | 受注確度が50%程度の案件になります |
| 営業D | 受注確度が50%以下の見通し低い案件になります |
| 失注 | 失注案件になります |
| 保守 | 保守など継続案件になります(受注確度が高い) |
| プレ | プレセールス案件になります |
| セミナー | セミナーなどパブリックな場所での名刺交換からの営業案件になります |
| 終了 | 受注・失注以外で案件として終了したものになります |
※営業状況の項目変更は、管理者権限でログインする事で、お客様自身により、マスターの変更が可能です。
| 5 | 「コピー」により、本案件に類似した営業情報を簡単に登録する事が可能です。 |
|---|
営業情報を新規追加・編集する
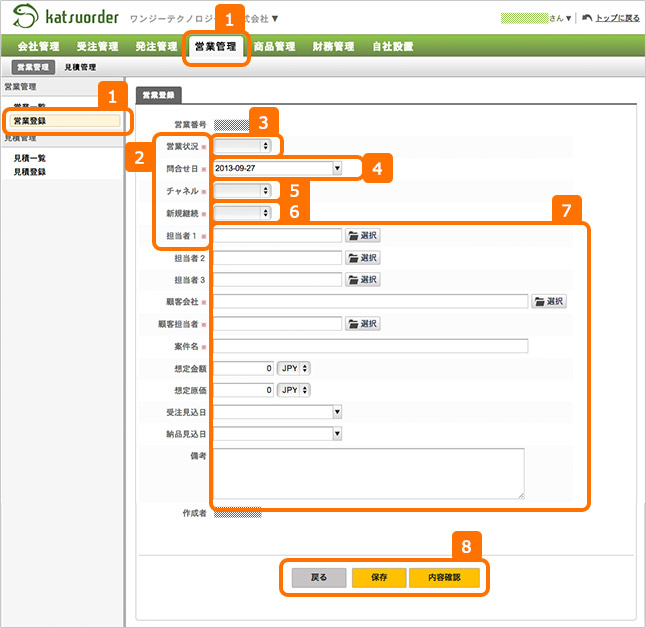
| 1 | 上部メニューの『営業管理』をクリック後、左メニューの『営業登録』をクリックします。 | ||||||||||
|---|---|---|---|---|---|---|---|---|---|---|---|
| 2 | ※は必須入力となりますので、必ず、ご入力下さい。 | ||||||||||
| 3 | 営業状況については、選択型となっており、「マスタ管理」にて項目の追加・変更などが可能です。標準の各項目は[営業状況の説明]にてご確認下さい。 | ||||||||||
| 4 | 問い合せ日については、フォーカスを当てると、カレンダーがポップアップし、該当する日付を選択します。また、「2013-09-27」のフォーマットで直接入力も可能です。 | ||||||||||
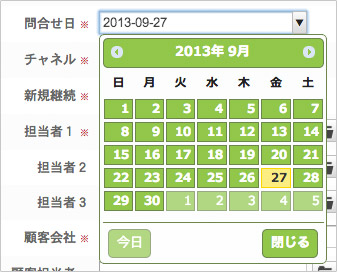 |
|||||||||||
| 5 | チャネルについては、選択型となっており、「マスタ管理」にて項目の追加・変更などが可能です。 | ||||||||||
[チャネルの説明]
|
|||||||||||
| 6 | 新規・継続については、選択型となっており、「マスタ管理」にて項目の追加・変更などが可能です。 | ||||||||||
[新規・継続の説明]
|
|||||||||||
| 7 | その他、営業担当者、案件概況などを登録します。 | ||||||||||
| 8 | 「保存」をクリックすると入力データが保存されます。「内容確認」をクリックすると、内容確認画面で確認後、保存する事が可能です。 |
見積り情報を見る
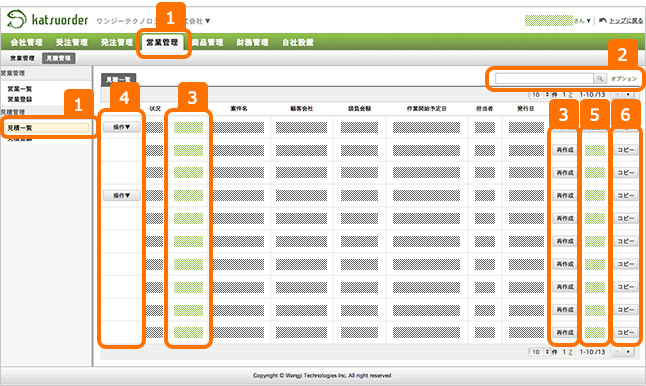
| 1 | 上部メニューの『営業管理』をクリック後、左メニューの『見積一覧』をクリックします。 |
|---|---|
| 2 | テキストボックスにテキストを入力し、search iconをクリックすると、検索が可能です。また、「オプション」をクリックすると、詳細検索が可能です。 |
| 3 | 見積りNo.をクリックすると、見積りの詳細情報を確認出来ます。また、「再作成」をクリックすると、見積り情報の編集が可能です。 |
| 4 | 「操作」をクリックすると、承認済、無効を選択出来ます。 |
| 5 | 未受注の案件で、「受注登録」をクリックすると、見積りデータを流用して、受注登録をする事が可能です。登録済みのもので、受注番号をクリックすると受注情報の詳細を確認する事が出来ます。 |
| 6 | コピーをクリックすると、現在の内容と類似した情報を登録する事が可能です。 |
見積書を発行する
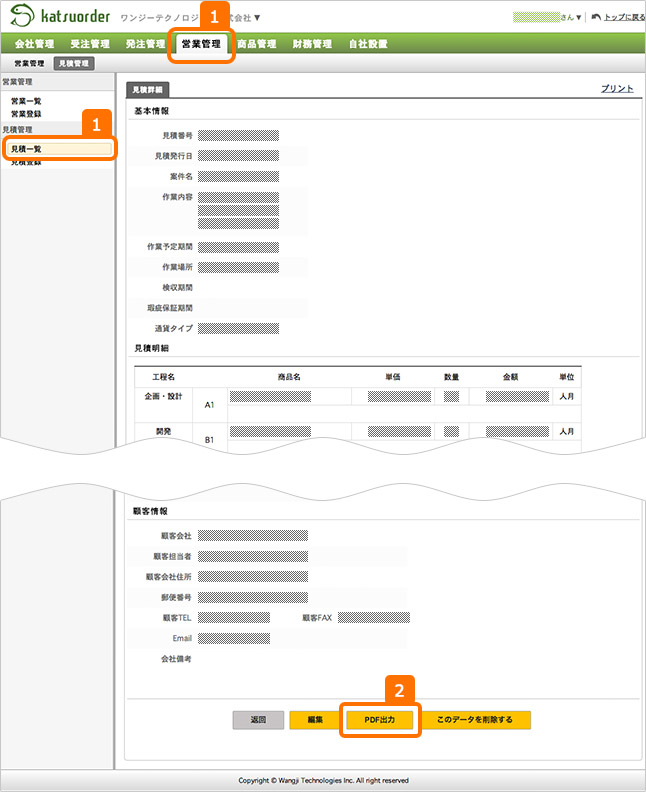
| 1 | 上部メニューの『営業管理』をクリック後、左メニューの『見積り一覧』をクリックし、一覧から見積りを発行したい見積りの詳細情報を開きます。 |
|---|---|
| 2 | 詳細情報の最下部にある「PDF抽出」をクリックするとPDFを生成します。 |
見積りを新規追加・編集する
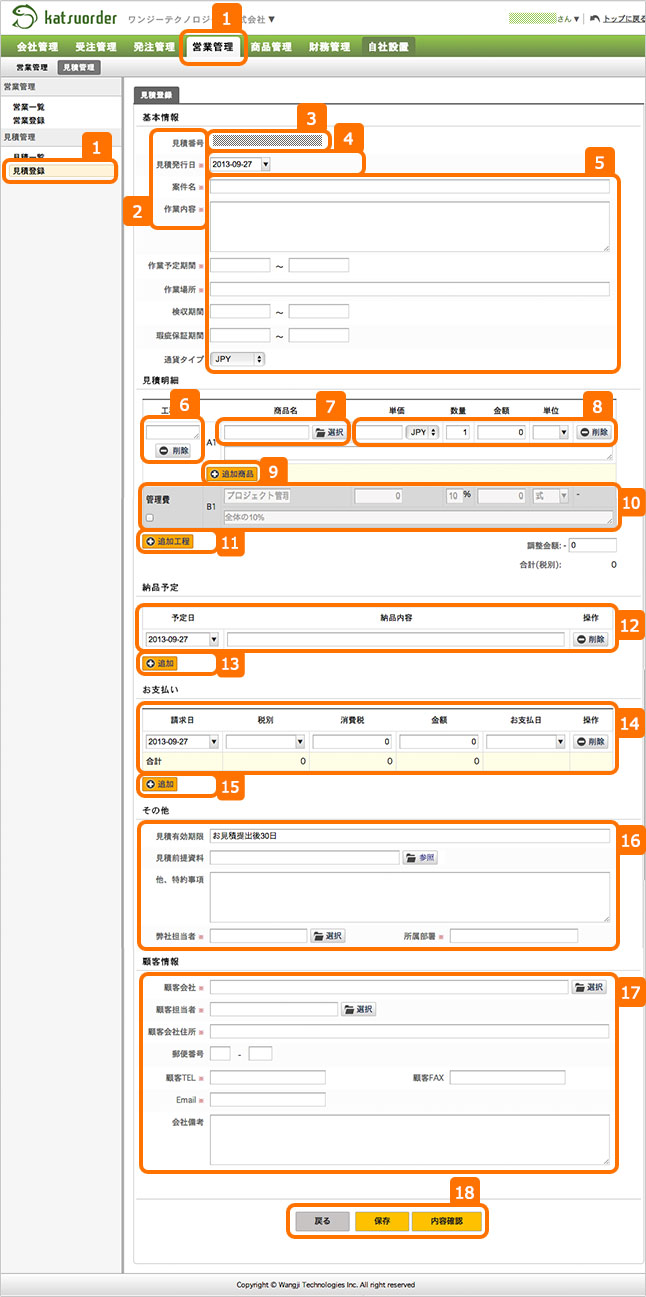
| 1 | 上部メニューの『営業管理』をクリック後、左メニューの『見積り登録』をクリックします。 | |||||||||||||||
|---|---|---|---|---|---|---|---|---|---|---|---|---|---|---|---|---|
| 2 | ※は必須入力となりますので、必ず、ご入力下さい。 | |||||||||||||||
| 3 | 見積りNo.はシステムによる自動採番となっています。番号構成は、「WJJM2013090001」のような形式になります。 | |||||||||||||||
|
||||||||||||||||
| 4 | 見積り発行日については、フォーカスを当てると、カレンダーがポップアップし、該当する日付を選択します。また、「2013-09-20」のフォーマットで直接入力も可能です。 | |||||||||||||||
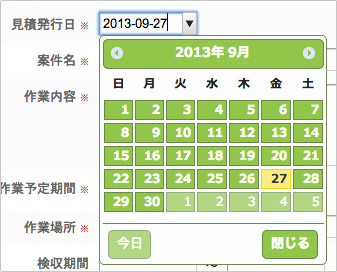 |
||||||||||||||||
| 5 | プロジェクト名や、作業内容などの基本情報を入力します。 | |||||||||||||||
【見積り明細】 |
||||||||||||||||
| 6 | 工程名の記述。見積りの大項目です。「削除」をクリックすると、本工程を削除する事が出来ます。 | |||||||||||||||
| 7 | 商品(サービス)名の記述。「選択」をクリックすると、商品管理機能で登録した商品を選択する事が可能です。 | |||||||||||||||
| 8 | 登録した商品を選択した場合、単価などが自動で表示されますが、自由に変更する事も可能です。また、お客様からのご要望を頂いた数量などを変更すると、自動的に合計金額が計算されます。単位については、選択も可能ですが、自由に記述する事も可能です。 | |||||||||||||||
| 9 | 「追加商品」をクリックすると同一工程(項目)において、商品(サービス)の追加をする事が可能です。 | |||||||||||||||
| 10 | 「管理費」をチェックすると、全体合計に%で掛ける場合などに有効な機能です。細かい設定が必要な場合には、工程追加でご対応下さい。 | |||||||||||||||
| 11 | 「追加工程」をクリックすると、工程を追加する事が可能です。 | |||||||||||||||
【納品予定】 |
||||||||||||||||
| 12 | 納品予定日と納品内容を記述します。 | |||||||||||||||
| 13 | 納品が複数に分かれる場合には、「追加」をクリックする事で、納品日毎に分けて記述する事が可能です。 | |||||||||||||||
【お支払い】 |
||||||||||||||||
| 14 | 請求日、お支払い金額、お支払日を記述します。 | |||||||||||||||
| 15 | お支払いが複数に分かれる場合には、「追加」をクリックする事で、請求毎に分けて記述する事が可能です。 | |||||||||||||||
| 16 | 見積り有効期限などその他情報を記述出来ます。 | |||||||||||||||
| 17 | 顧客情報については、会社管理で登録した企業様を選択する事が可能です。 | |||||||||||||||
| 18 | 「保存」をクリックすると入力データが保存されます。「内容確認」をクリックすると、内容確認画面で確認後、保存する事が可能です。 | |||||||||||||||
※見積りの項目変更は、カスタマイズ開発での対応となりますので、変更を希望の場合には、弊社営業担当までお問い合わせ下さい。



